ways to bank
NBS Internet Banking
NBS Internet Banking
NBS Internet Banking allows you to securely manage your accounts and your money online, when and where it suits. Pay your bills, check your account balances, transfer money and much more.
Scroll down to find information on how to get started, manage your accounts and manage your card through NBS Internet Banking as well as terms and conditions and other useful information.
Getting started
To use NBS Internet Banking you’ll need a User ID. If you don’t have one, call us on 0800 101 700 or visit your local branch and we’ll help to get you set up.
Once you have your User ID you’ll receive a temporary password.
Log into NBS Internet Banking from nbs.co.nz, set up your keep safe questions and change the temporary password to one of your choosing via the Settings option, found by selecting your name and User ID in the top right-hand corner of the screen.
You can reset your password via the Forgot Password link on the login screen.
- Enter your User ID and your email address.
- Select the Reset Password button and wait for a new temporary password to be sent to your mobile phone via text message.
- Enter your User ID and the temporary password to log in.
- For the Old Password field, enter the temporary password you received (or enter the old password you’d like to change).
- Enter your New Password
- Select Change Password.
If you’ve forgotten your User ID, call us on 0800 101 700 or visit your nearest branch and we’ll help you get back online.
To login to NBS Internet Banking:
- Visit nbs.co.nz
- Select Internet Banking Login at the top right-hand side of the page.
- Enter your User ID
- Enter your
- Select Log in.
To log out of NBS Internet Banking:
- Navigate to your name and User ID in the top right-hand side of your screen.
- Select
Keep Safe is a question and answer-based tool that provides an extra level of security.
When you first sign in, you’ll create three keep safe questions and answers. You can either choose from a series of pre-set questions and provide your own answers or make up questions and answers of your own.
Your answers must contain at least five letters and, or five numbers and it’s a good idea to choose questions that you can easily remember the answer to.
Each time you sign into NBS Internet Banking you’ll be asked to provide the answer to one of your keep safe questions.
Please call us on 0800 101 700 or email us at info@nbs.co.nz and we’ll be able to help you.
Yes, we can link your business accounts to your personal accounts so that you can view them together. However, there may be situations where you need a separate User ID and password for your business accounts.
Please talk to your personal banker to determine the best way to set-up your business accounts.
Yes, we can link your business accounts to your personal accounts so that you can view together. However, there may be situations where you need a separate user number and password for your business accounts.
Please talk to your Personal Banker to determine the best way to set-up your business accounts.
Managing your accounts
- When you log in, you’ll see a list of all your accounts.
- Select the account you want to view transaction details for.
- Select Payments from the toolbar along the top of your screen.
- Select Transfer from the dropdown options.
- Select the account you want to transfer money From by clicking on the dropdown arrow.
- Select the account you want to transfer money To by clicking on the dropdown arrow.
- Enter the Amount you want to transfer.
- Set the Transfer Date by clicking in the date field.
- If you wish to set up a recurring transfer, select the dropdown arrow in the Transfer Frequency
- Add a Description if you like.
- Select Make Transfer.
- Review the transfer details to ensure they’re correct before selecting Make Transfer.
- If you need to change any of the transfer details before confirming, select Cancel.
- You’ll receive confirmation that your transfer has been successful.
Tip: One off transfers can’t be future dated. If you need to do this, your payment can be set up through the Payments > Make a Payment page instead.
- Select Payments from the toolbar along the top of your screen.
- Select Make a Payment from the dropdown options.
- Select the account you want to make a payment From by clicking on the dropdown arrow.
- Select the account you want to make a payment To by clicking on the dropdown arrow.
- Enter the Amount you want to pay.
- Set the Payment Date by clicking in the date field.
- Set the frequency by selecting the dropdown arrow in the Payment Frequency Important! Setting the frequency to One-off will change the button at the bottom of the screen from Setup Automatic Payment to Make Payment.
- Enter the Particulars. You can also enter a Code and Reference if required.
- Select Make Payment or Setup Automatic Payment.
- Review the payment details to ensure they are correct before selecting Make Payment.
- If you need to change any of the payment details before confirming, select Cancel.
- You’ll receive confirmation that your payment has been successful.
Useful tip: New Zealand account numbers are 16 digits long. The number is broken up into four sections which highlight the bank, branch, account number and account type. Sometimes the account type will only have two numbers. If this is not the case, a zero may be used as the first number in the sequence.
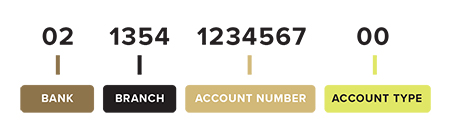
- Select Payments from the toolbar along the top of your screen.
- Select Manage Payees from the dropdown options.
- Select New Payee to add a new payee.
or
- Select an existing payee to edit.
- Select Payments from the toolbar along the top of your screen.
- Select Pay Tax from the dropdown options.
- Select the account you want to pay tax From by clicking on the dropdown arrow.
- Select your Tax Type from the dropdown arrow.
- Enter your IRD number (if it hasn’t already been pre-populated).
- Select the tax period you are paying towards from the dropdown arrows.
- Enter the Amount you want to pay.
- Set the Payment Date by clicking in the date field.
- Select Make Payment. Review the payment details to ensure they are correct before selecting Make Payment.
- If you need to change any of the payment details before confirming, select Cancel.
- You’ll receive confirmation that your payment has been successful.
- Select Payments from the toolbar along the top of your screen.
- Select Upcoming Payments from the dropdown options.
- Select the future payment you want to edit or delete.
- Select Edit payment or Delete payment.
- Select Payments from the toolbar along the top of your screen.
- Select Upcoming Payments in the dropdown box.
- Choose the payment you want to amend or delete from the list and click Edit.
- Update the details.
- Select Save or Delete to remove.
- Confirm or Edit the details on the next screen.
- Once you’ve amended the automatic payment, you can see your updated list of scheduled payments under Upcoming Payments.
NBS Internet Banking offers a fast and convenient way of making multiple payments online known as Bulk Payments. Please talk to one of our friendly team members if you’d like to learn more about using this feature. You can visit your local branch or call us on 0800 101 700 and we’ll make arrangements to go through this with you.
- On the Accounts Page select an account.
- Select the Options dropdown arrow.
- Select Statements from the dropdown options.
- Click to download directly from the list of automatically generated statements or click New Statement and input your desired date range.
- Click to download.
Managing your NBS Debit Mastercard®
- Select Cards from the toolbar along the top of your screen.
- Select the card you wish to PIN and click on the edit
- Select Update PIN from the pop-up options.
- Enter your new four-digit PIN and re-enter to confirm.
- Select the Update PIN
- Select Cards from the toolbar along the top of your screen.
- Select the card you wish to change and click on the edit icon.
- Select Card Settings from the pop-up options.
- Select the gold toggle next to Online Shopping or Contactless to deactivate. Each toggle will turn grey when deactivated.
- To reactivate select the grey toggle until it turns gold.
- Click Done.
Important! Once you have deactivated online shopping, contactless payments or both, your NBS Debit Mastercard® will work like an EFTPOS card. Any recurring payments you have linked to your card, such as a monthly subscription may not work when online shopping has been deactivated.
Note: If you’ve requested a contactless or online shopping block to be placed on your card directly with us and it has been applied, this overrides any action you take within NBS Internet Banking of the NBS Mobile Banking app. For example, if you switch the online shopping function on within the app or Internet Banking, any online transactions will be declined. The same applies for contactless payments
- Select Cards from the toolbar along the top of your screen.
- Select the card you wish to temporarily block and click on the edit icon.
- Select Card Settings from the pop-up options.
- Click on the grey toggle next to Temporarily Block Card until it turns gold. To unblock, click on the toggle again until it turns grey.
- Click Done.
- Select Cards from the toolbar along the top of your screen.
- Select the card you wish to cancel and click on the edit icon.
- Select Card Settings from the pop-up options.
- Select Stop/Cancel Card and choose the reason from the dropdown arrows.
- Tick the check box if you want to order a replacement card.
- Select Stop Card.
Managing payments with dual authorisation
Our dual authorisation features are useful for organisations where two signatories are required to make transfers or payments through NBS Internet Banking.
Please talk to one of our friendly team members if you’d like to learn more about using this feature. You can visit your local branch or call us on 0800 101 700 and we’ll make arrangements to go through this with you.
Terms and conditions and other useful information
NBS Internet Banking is subject to NBS Electronic Banking Terms and Conditions. They are in addition to and to be read in conjunction with NBS General Terms and Conditions.
